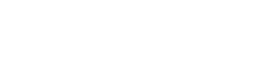Description
Google Drive in WhatsApp for Android is now available to everyone, but is that from now we can learn even more about this new feature to save your files and messages in the cloud, so you can restore them easily if you change phone or we lose.
Today we explain:the requirements to use Google Drive, as well as save and restore backups from WhatsApp Messenger with Google Drive, everything very simply, a guide to control this new functionality awaited by all users.
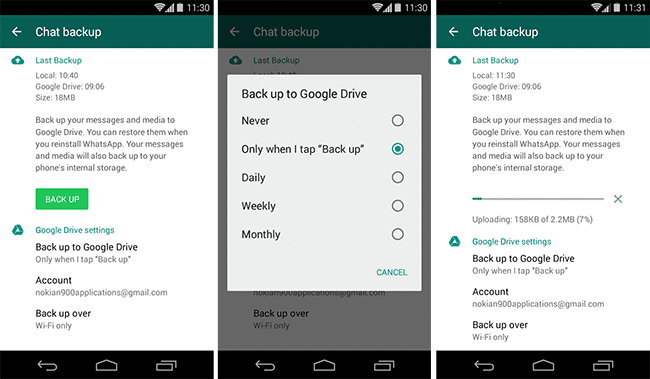
Google Drive in WhatsApp for Android
Minimum requirements
In order to use Google Drive backup, you need to have:
- A Google account activated on your phone.
- Google Play services installed from Google Play in your phone. Note: Google Play services are only available for Android 2.3.4 and higher.
- Enough free Google Drive space for your WhatsApp chats and media, including photos, videos, Voice Messages, and audio files.
- Enough free space on your phone to create the backup.
Creating a Google Drive backup
How to create a Google Drive backup:
- Open WhatsApp.
- Go to Menu Button > Settings > Chats and calls > Chat backup.
- Tap on Back up to Google Drive and set up the backup frequency to your liking.
- You will be prompted to select a Google account that you will back up your chat history to. If you do not have a Google account, tap Add account when prompted. Please remember the Google account you are using for the backup.
- Tap on Back up over to choose the network you wish to use for backup. Please note that backing up over cellular may result in additional data charges.
You can also manually back up your chats to Google Drive at any time:
- Open WhatsApp.
- Go to Menu Button > Settings > Chats and calls > Chat backup.
- Tap on Back up to Google Drive and select a backup frequency other than Never.
- Tap on Back Up to begin your Google Drive backup. This process may take a few minutes.
Note: Depending on the size of the chat, the first complete backup could take a while. We recommend that you connect your phone to a power source. However, subsequent backups are incremental, thus not requiring a completely new backup of all your data every time.
Restoring from a Google Drive backup
In order to successfully restore a Google Drive backup, you need to use the same phone number and Google account used to create the back up. Then, follow these steps to restore your backup:
- Make sure the same Google account that was used to perform the backup has been added to your phone.
- Uninstall and reinstall WhatsApp.
- After verifying your number, you will be prompted to restore your messages and media from Google Drive.
- After the restoration process is complete, tap on Next and your chats will be displayed once initialization is complete.
- After restoring your chats, WhatsApp will begin restoring your media files.
Note: If you are installing WhatsApp without any prior backups from Google Drive, WhatsApp will automatically restore from your locally stored backup files. Learn more here.
Configuring your Google Drive backup settings
To change the frequency of your Google Drive backup:
- Open WhatsApp.
- Go to Menu Button > Settings > Chats and calls > Chat backup.
- Tap on Back up to Google Drive.
- Set the backup frequency to your liking.
To change to which account you want to back up your chat history:
- Open WhatsApp.
- Go to Menu Button > Settings > Chats and calls > Chat backup.
- Tap on Account and select the account you wish to back up your chat history to.
Note: If you change your Google account, you will not be able to access your backups that are linked to a different Google account.
To change the connection you wish to use for backup:
- Open WhatsApp.
- Go to Menu Button > Settings > Chats and calls > Chat backup.
- Tap on Back up over and select the network you wish to use for backup.
Deleting your backup file from your Google account
You can remove WhatsApp data from your Google Drive. To do so:
- Go to Google Drive (https://drive.google.com) and log in to your Google account. If you are accessing the link from your phone, you have to tap on the Menu Button in the top left corner and then choose to use Desktop Version.
- Click on the Gear icon in the top right > Settings > Manage Apps.
- Scroll until you find WhatsApp in the list. Please note it may take several minutes for WhatsApp to appear on the list.
- After you see WhatsApp, wait until “Hidden app data” size comes up. This may also take several minutes.
- Click on Options > Delete hidden app data.
Google Drive backup troubleshooting steps
If you are unable to create a Google Drive backup, please try the following:
- Verify that you have a Google account added to your phone.
- Verify that you have enough available space in your Google Drive account to create a backup. You can see how much space is available on your Google Drive at the bottom left of your screen.
- Verify that you have Google Play services installed on your phone. Note: Google Play services are only available on Android 2.3.4 and higher.
- If you are attempting to back up on a cellular data network, make sure that you have data for both WhatsApp and Google Play services. Contact your provider if you are unsure.
- Attempt to do a backup on a different network (for example, try connecting to Wi-Fi if you are unable to back up on a cellular network).
If you are unable to restore a Google Drive backup, please try the following:
- Verify that you are attempting to restore data from the same phone number and Google account that the backup was created on.
- Verify that there is enough room on your phone to restore the backup.
- Verify that you have Google Play services installed in your phone. Note: Google Play services is only available on Android 2.3.4 and higher.
- Make sure your battery is fully charged or your phone is plugged in to a power source.
- Make sure your phone is connected to a strong and stable network. If restoring using cellular network does not work, please try Wi-Fi.